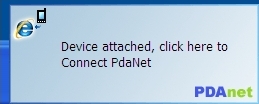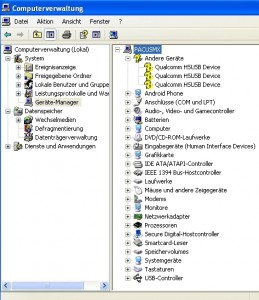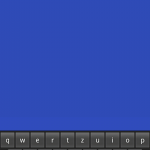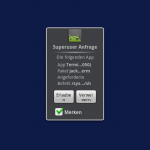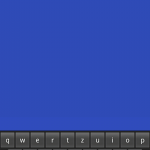(only in german – sorry)
Rooten
Wer einige der vorinstallierten Android Apps loswerden, oder aber die Vorzüge eines Root Zugangs auf seinem Odys Space nutzen will, der muss das Tablet schlicht und einfach rooten. Und das ist mit Hilfe von PdaNet (http://junefabrics.com) und SuperOneClick 2.2 (http://shortfuse.org) unter Windows XP SP3 einfacher, als sich einen Kaffee zu kaufen.
1.) PdaNet und SuperOneClick downloaden und auf dem PC installieren
2.) Bevor das Odys Space per USB mit dem PC verbunden wird, “USB-Debugging aktivieren” (Einstellungen – Anwendungen – Entwicklung)
3.) Odys Space per USB mit dem Rechner verbinden. PdaNet meldet sich und fragt, ob die Internetverbindung (Tether) gestartet werden soll (siehe Bild 1). Das kann man ignorieren.
4.) Windows will diverse Treiber installieren, meckert aber das es keine Treiber finden kann. Einfach immer durchklicken. Am Ende erscheinen im Geräte Manager bis zu 3 Geräte mit gelben Ausrufezeichen (siehe Bild 2), das kann man aber getrost ignorieren.
5.) SuperOneClick starten, dort auf Root drücken und dann warten. Das Tablet startet neu und danach ist es schon gerootet. SuperOneClick fragt noch, ob man Busybox installieren möchte (auf dem Tablet). Das sollte man tun, da es einige nützliche Tools enthält.
6.) Sollte das Tablet nicht neustarten sondern beim Android Bildschirm stehen bleiben, dann entweder über den Ein-/Aus Knopf komplett ausschalten. Falls das auch nicht geht, den Reset Knopf auf der oberen Seite drücken.
7.) Nach dem rooten findet man eine neue App vor mit dem Namen “Superuser”. Mit Hilfe dieser App wird protokolliert und überwacht, welche anderen Apps vom Root Zugriff gebrauchen machen wollen und man kann dies je nach Bedarf erlauben oder ablehnen.
Vorinstallierte Apps löschen
Das Odys Space wird mit einigen vorinstallierten Apps ausgeliefert (Aldiko eBook Reader, GetJar, etc.). Wer diese nicht unbedingt braucht, kann sie NACHDEM das Tablet gerootet wurde einfach löschen. Aber Achtung – die Apps sind dann schlicht und einfach weg. Es gibt hier mehrere Wege die zum Ziel führen. Ich beschreibe mal einen, der gleichzeitig die Konsole (Kommandozeile) mit ins Spiel bringt.
1.) Die App Terminal Emulator aus dem Android Market herunterladen (https://market.android.com/details?id=jackpal.androidterm) und auf dem Tablet installieren
2.) Eine File Manager aus dem Android Market herunterladen, z.B. ES File Explorer (https://market.android.com/details?id=com.estrongs.android.pop) und auf dem Tablet installieren
3.) Den ES File Explorer starten und zum Pfad “Telefon/system/app/” navigieren. Dort befinden sich die vorinstallierten Apps.
4.) Genauen Namen der App aufschreiben / abfotografieren / sich irgendwie anders merken (bspw.: de_androidpit_appcenter_axdia_v1510-T9NT2QZJ.apk). Unbedingt auf Groß- / Kleinschreibung achten.
5.) Terminal Emulator starten und der App den Superuser Zugriff erlauben
6.) “su” für Superuser eingeben und mit “Enter” bestätigen
7.) Mit dem Befehl rm /system/app/ wird die App dann sofort gelöscht (bspw.: rm /system/app/de_androidpit_appcenter_axdia_v1510-T9NT2QZJ.apk)
8.) Schritte 4-7 solange wiederholen, bis alle nicht gewünschten Apps gelöscht sind