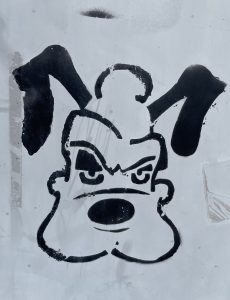(english version – https://www.hyperpac.de/?p=2570)
1. Ihr werdet überall eine Unterkunft finden, selbst an den entlegensten Orten.
2. Unterkünfte sind teuer.
3. Ihr werdet wahrscheinlich nicht das bekommen, wofür ihr bezahlt.
4. Ihr solltet im Voraus buchen.
5. In 99 % der Fälle wird die Freundlichkeit der Menschen alles andere wieder wettmachen.Was könnt ihr also erwarten?
1. Ihr werdet so ziemlich überall eine Unterkunft finden. Das nächste B&B (Bed and Breakfast) ist buchstäblich gleich um die nächste Ecke, selbst an abgelegenen Orten. Camping, Glamping, ein Bett ohne Frühstück, ein Pub mit Zimmern, ein Gästehaus, ein Selbstversorgerhaus und auch Hotels (wenn auch nicht so häufig in ländlichen Gegenden) - ihr könnt alles haben. AirBnB ist nicht immer die beste Wahl, manchmal reicht ein Blick auf Google Maps oder (ganz altmodisch) ein Blick auf die Schilder an der Straße.
2. Seit Covid sind die Kosten für Unterkünfte in die Höhe geschnellt und folgen damit dem allgemeinen Trend steigender Lebenshaltungskosten in Irland (manchmal auch als "living crisis" bezeichnet). Die Situation wird durch einen Mangel an Betten noch verschärft, da Hotels von der Regierung als Unterkünfte für Flüchtlinge genutzt werden. Ihr werdet kaum eine Übernachtung unter 100€ pro Nacht finden. Erwartet eher 125€ - 180€ als üblich, aber ihr könnt leicht das Doppelte oder Dreifache ausgeben. Siehe auch 3. und 4.
3. Wenn ihr die Preise und den Standard der angebotenen Zimmer vergleicht, werdet ihr enttäuscht sein. Und das gilt für alle Arten von Unterkünften gleichermaßen (mit Ausnahme von Camping und Glamping). Ihr werdet euch in einem B&B für 150€ pro Nacht mitten im Nirgendwo wiederfinden, das sich wie eine Reise in die 70er Jahre anfühlt. Oder ihr landet in einem Hotel für 270€ pro Nacht in einer Großstadt (außer Dublin und teilweise Cork hat Irland keine wirklich großen Städte, aber im Vergleich zum Rest des Landes sind sie ziemlich groß) und fragt euch, was genau dieses Geld rechtfertigt. Das gilt auch für das Frühstück. Allerdings gibt es eine größere Bandbreite - von sehr positiv bis sehr negativ. Und es gibt viele (!!!) Definitionen für das kontinentale Frühstück. Es ist immer besser, sich an das „Full Irish“ zu halten, wenn man die Wahl hat, und vielleicht gibt es dafür sogar eine vegane/vegetarische Option.
4. Bucht im Voraus! Lasst euch nicht täuschen, ihr werdet keinen besseren Preis bekommen. Aber ihr werdet ein Bett bekommen. Wenn ihr plant (haha), spontan zu sein, stellt euch darauf ein, „ausgebucht“ als Antwort zu bekommen. In den ländlicheren Gegenden ist es im Winter etwas einfacher (da der Tourismus gering ist), aber in den Städten - vor allem an den Wochenenden - sind die meisten Unterkünfte immer ziemlich voll (und das gilt sogar für die Unterkünfte für 400€ pro Nacht, in die ihr vielleicht sowieso nicht einchecken wollt).
5. Die Menschen! Am Ende lässt einen ihre Freundlichkeit über vieles hinwegsehen. Wenn du erfährst, dass das morgige Frühstück früher enden wird, weil die 10-jährige Tochter das wichtigste Fußballspiel ihres Lebens hat (sie spielt zum ersten Mal in der Mannschaft, für die man normalerweise mindestens 12 Jahre alt sein muss) und die ganze Familie in großer Aufregung ist, dann wirst du deinen Wecker mit Freude eine Stunde früher stellen.
Kommt nach Irland, es ist der schönste Ort auf der Welt.