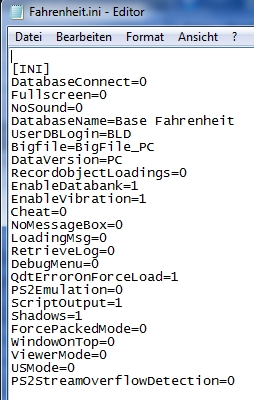It´s definetly one of the greatest games Atari ever did, but when you try to install it under Windows 7 the installation will fail. The installer will suddenly abort the installation without actually installing the game.
You have to do the following steps to fix this :
1.) Copy the entire content of the Fahrenheit CD into a folder on your hard disk
2.) Download the modified installer (fahrenheit.msi) from here
3.) Replace the original installer with the one from step 2
4.) Install Fahrenheit using setup.exe from the folder on your hard disk
5.) Start the game and enjoy playing !
—
Thx to several installation instructions :
http://www.winfuture-forum.de/index.php?showtopic=112968
http://forum.computerbild.de/computer-bild-spiele-heft-dvd/fahrenheit-installation-abgebrochen_60121.html
—
Update :
Some people reported that the instructions above won´t work. I did some investigation and found out that all these instructions only work with Fahrenheit Version 1.1. Luckily there is a patch available updating your Fahrenheit Version from 1.0 to 1.1. Unfortunetaly it´s very hard to find out what version of Fahrenheit you actually own. But you can check out the following :
-
you bought the game before 2008 => then you probably have Version 1.0, download the patch (Fahrenheit_Patch1_1.rar)
here
- you bought the game after 2008 => then you probably have Version 1.1, you should be able to play straight
- you don´t remember when you bought the game and it won´t work anyway => continue reading…
Tom reported the following in the comments for this article :
tom says:
Thanks for the good instructions. Maybe this helps:
It did not work for me straight away (windows 7). The process hung in the task manager as Rashad said. I had to do two additional steps:
– patch to 1.1 with the offical game patch
– install a patch from gamescopyworld: Fahrenheit v1.1 [EURO] Fixed EXE
(i own the original).
The patch from gamescopyworld is actually a crack and therefore it´s not legal to use it if you don´t own the game (originally). Furthermore you should own a good and up-to-date antivirus software before downloading or trying the crack. Nevertheless the patch makes the game running, so in case you´re unlucky with all the above steps give it a try.
Update 2 – playing Fahrenheit in fullscreen or window mode :
I had some problems with the ingame resolution (1600×1200) on my new 16:9 TFT so I looked for a possibility to play it in a window mode.
To change from fullscreen to window mode or back do the following steps :
- Locate the Fahrenheit.ini file in the installation folder of the game on your hard disk (in my case D:\Games\Fahrenheit)
- Open the Fahrenheit.ini file with notepad or a (text)editor of your choice
- Change line 3 “Fullscreen=1” to “Fullscreen=0” for window mode
- OR change line 3 “Fullscreen=0” to “Fullscreen=1” for fullscreen mode
- Save the file and exit your editor
- Enjoy playing !

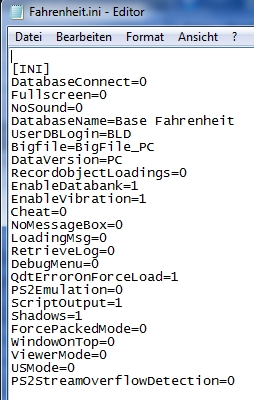
Update 3 – Error when using the Installer from the HDD
Bob reported the following when trying to use the Installer from the HDD.
Bob says:
After copying the files to the HD and replacing the installer with the one linked to in the article, I had to create an ISO from the files and mount it before the installer would finish. Running the installer directly from the HD would cause it to error and rollback the installation after creating the desktop shortcut.
Thanks again for the instructions.