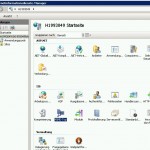Sometimes you´ll find yourself in the situation that users complain about broken download links on your website but you can´t figure out why. Because the files are there, the links are good and the webserver is working fine as well.
If your webserver is an IIS (Microsoft Internet Information Services) then it probably misses the MIME type for the file to download.
So here´s the solution:
- Log onto your server and start the internet information services manager (IIS manager)
- Select your server from the connections panel on the left and double click MIME-Type in the IIS section of the panel on the right
- Now you can see all the MIME-Types that are already registered and known to the server
- Scroll down to see if your extension is already registered (e.g. “.7z” for the 7z compression standard)
- If your extension is already listed there, then this is not the solution for your problem. Sorry !
- If your extenion is not listed there then do a right click somewhere and choose “Add” from the menu
- Enter the extenion – for 7z it would be “.7z”, for ISO image it would be “.iso”
- Now enter the MIME-Type depending on what extension you want to register. For 7z it would be “application/x-7z-compressed” and for ISO it would be “application/octet-stream”.
- Test your download links – if it works, good. If not you have to restart your IIS.
- You´re done !
See the screenshots below to see what to do and where. They are from a german version of IIS, but the general structure is the same as in the english version.