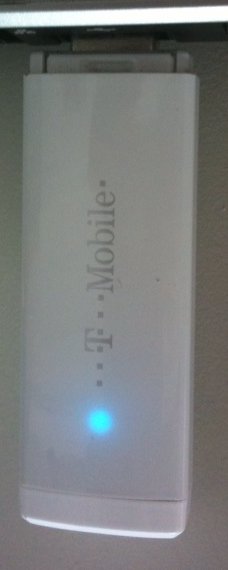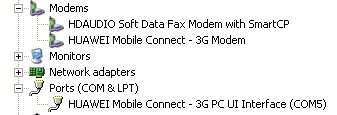Well this is part 2 of my personal driver odyssey with Windows XP 64bit. I own a T-Mobile web’n’walk Stick 3. Without branding it´s a Huawei E170 and – important at a later point of this article – similiar to a iCON 225 USB HSDPA / HSUPA modem.
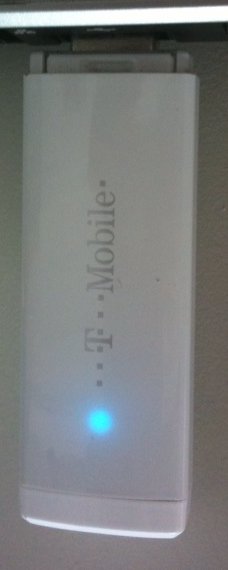 The problem :
The problem :
After installing Windows XP 64bit the usb modem doesn´t work. Installing the provided drivers directly from the device (the device is also a USB mass storage) is without any sense, cause it comes without any 64bit drivers.
If you´re lucky the device is listed as not working in the device manager. If you aren´t then it simply doesn´t appear.
The software (T-Mobile Internet Manager) will install anyway (together with the not compatible drivers) but it will probably say something like “Device not found / or device not connected” although the stick is connected and may as well blink blue (HSPA) or green (EDGE).
The solution (might differ for every particular case) :
0.) Plug your web’n’walk Stick into a USB port of your pc. Update the firmware of the web’n’walk Stick with the software from the T-Mobile webpage (can be found here).
1.) Install the drivers and the software directly from the updated stick and restart your pc.
2.) Start the T-Mobile Internet Manager, check if the device is recognized and if you can connect. If so, congratulations, this one was easy for you. If not – continue with step 3.
3.) Download the iCON 225 device drivers (can be found here – Driver Installer 4.0.17.0) and extract it to a folder on your disk.
4.) Uninstall the T-Mobile Internet Manager and restart your pc.
5.) Install the iCON 225 driver, by using the \TcpSchema 2\without service\x64\DriverInstall.msi from the folder where you extracted your iCON driver. Restart your pc.
6.) Open the device manager and check if the USB mass storage device (aka the stick) has a yellow exclamation mark. If so, unplug the stick from the usb port, wait a moment and reconnect it (the exclamation mark should disappear afterwards).
7.) Now install the T-Mobile Internet Manager by using the setup.exe directly from the usb sticks T-Mobile Internet Manager folder. Restart your pc.
8.) Start the T-Mobile Internet Manager and yesssssssss now the device is recognized and you can connect.
Have fun !!!
Appendix :
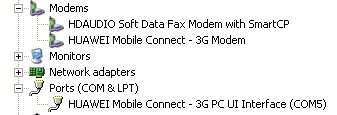
These 2 Huawei devices must appear in your device manager. Otherwise the stick won´t work at all. In some cases you might see these devices already after installing the inital drivers and software from the stick (Step 1), but marked as not working with yellow exclamation marks. In this case, ETNA will help you out. ETNA is a user developed driver by Maysi2k originally designed to bring a web’n’walk Stick to live with Windows Vista x64. But ETNA also proved suitable for some Windows XP x64 installations.
Howto :
0.) Download and extract ETNA to a folder on your disk.
1.) Open the device manager, choose the yellow marked device(s) – (you have to do it one by one).
2.) Update Driver and give Windows the folder you extracted ETNA to search for newer versions.
3.) Windows will automatically install the ETNA drivers for the appropriate device.
4.) Repeat these steps until all the Huawei devices are no longer marked as not working.
5.) Start surfing !
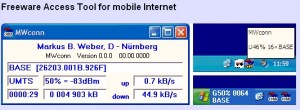 I found this little piece of software in an article at golem.de about the ash cloud from Island. Funny hah ? 😉
I found this little piece of software in an article at golem.de about the ash cloud from Island. Funny hah ? 😉